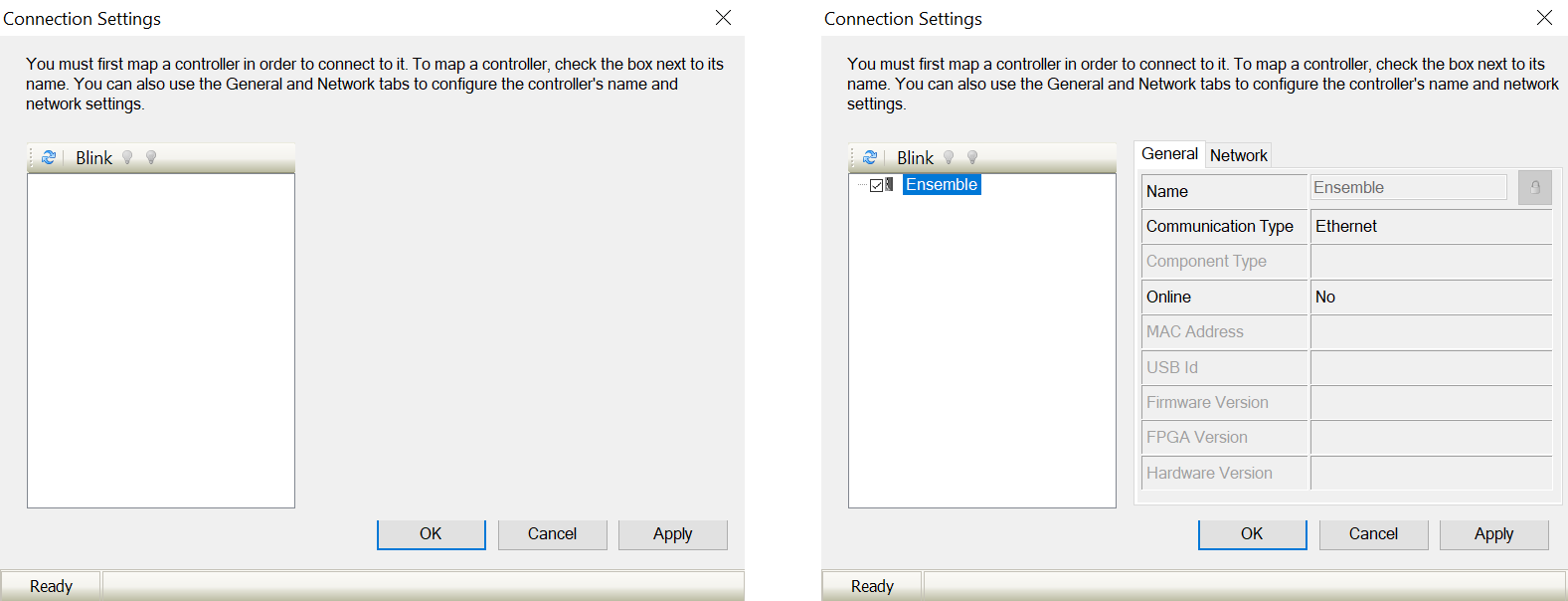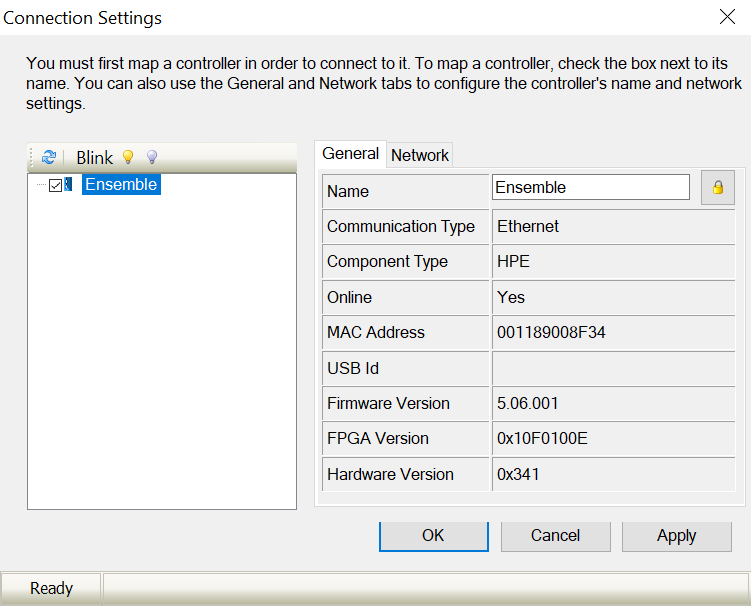Problem
When attempting to connect to an Ensemble or Soloist controller the following error message appears:
Solution
First, ensure that the Ensemble/Soloist controller is recognized by the software. Open Configuration Manager and navigate to Controller > Connection Settings.
If the controller DOES NOT appear on the left of the Connection Settings window or is greyed out (indicating a disconnected controller), the Ensemble/Soloist software is not recognizing the controller. The controller should appear in the Connection Settings window regardless of its network settings (IP address, Subnet Mask, etc.)
- Is the controller powered on? Check the green PWR LED or otherwise ensure that the controller is receiving power.
- Power cycle the controller.
If the controller DOES appear on the left of the Connection Settings window
- Make sure that the check box next to the controller is checked. This "maps" the controller.
Ensure that the controller's Network settings are correct. Using a static IP address is recommended.
If the controller connects successfully from Configuration Manager but DOES NOT connect from .NET, C, C#, C++, etc.
- Ensure that any custom applications are allowed through the Windows firewall or any external security software. The firewall/security software may need to be temporarily disabled as a general troubleshooting step to determine if a more specific rule or exception must be created.
Related articles